
Using Word's AutoCorrect, you can also apply bullets as you type. The Bullets drop-down menu includes other types of bullets: You can also select Define New Bullet to choose other characters as bullets. Word will apply the bullets and apply indents to the paragraphs. Press Enter to select the highlighted bullet.Press the right arrow to move through the different types of bullets.
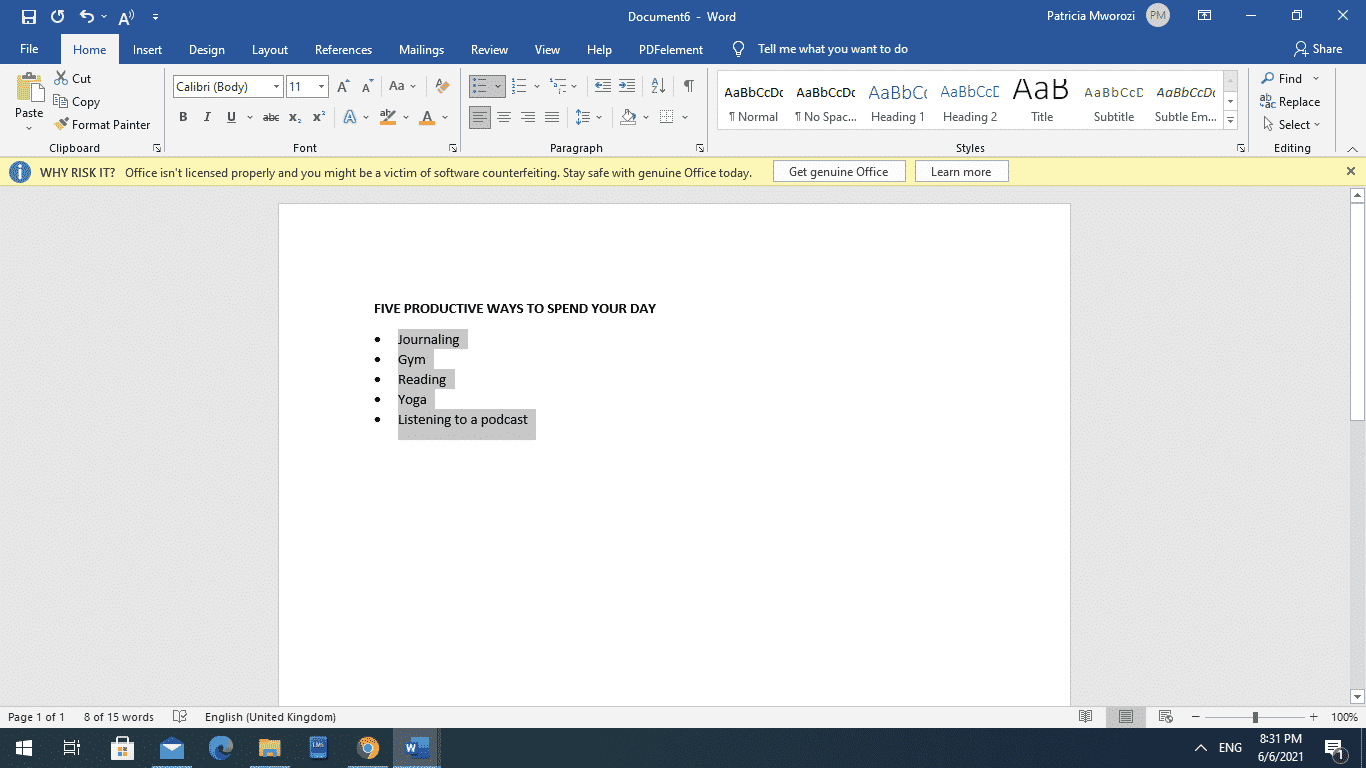
Press Alt > H > U (Alt and then H and then U).To apply bullets using the Bullets drop-down menu: Word will apply the default bullets and apply indents to the paragraphs.Īpplying bullets using the Bullets drop-down menu Select the paragraphs to which you want to apply bullets.To apply default bullets using Word's built-in keyboard shortcut:
Shortcut for bullet points microsoft word how to#
Recommended article: How to Turn Off Automatic Bullets and Numbering in Word Applying default bullets using Word's built-in keyboard shortcut A paragraph is anything with a hard return after it. Since bullets are best applied as a paragraph format, the following shortcuts apply to paragraphs. You can add bullets in Microsoft Word documents using several keyboard shortcuts. Selects the line or paragraph of the text where the mouse is triple-clicked.Use Keyboard Shortcuts to Apply Bullets to Paragraphs in Wordīy Avantix Learning Team | Updated January 10, 2021Īpplies to: Microsoft ® Word ® 2010, 2013, 2016, 2019 or 365 (Windows) If double-clicking a word, selects the complete word.ĭouble-clicking the left, center, or right of a blank line makes the alignment of the text left, center, or right aligned.ĭouble-clicking anywhere after text on a line sets a tab stop.
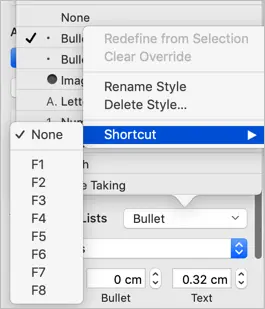
Selects text from where you click and hold to the point you drag and let go.
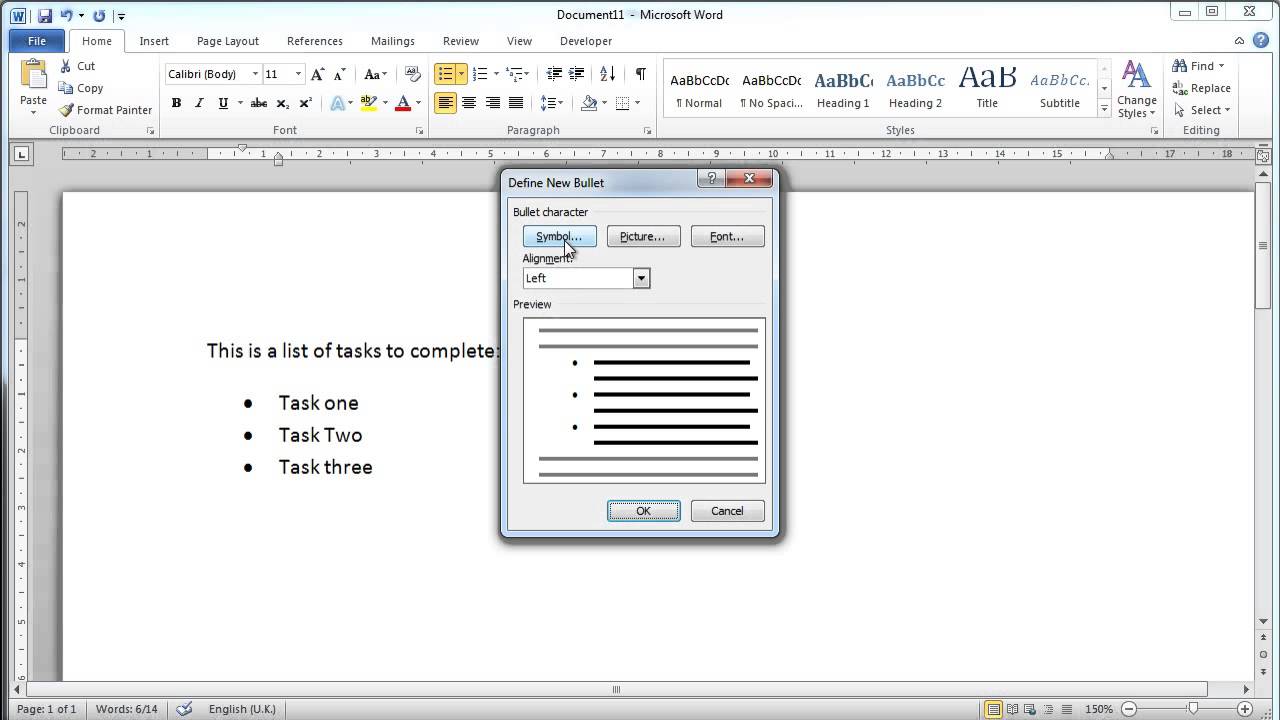
The following section contains examples of mouse shortcuts. You can also utilize the mouse to perform many common actions. Runs a Thesaurus check on the selected word.Ĭreate a soft break instead of a new paragraph. Spellcheck and grammar check selected text or document.Ĭhange the text in Microsoft Word from uppercase to lowercase or a capital letter at the beginning of every word. Open the Find, Replace, and Go To window in Microsoft Word. Repeat the last action performed (Word 2000+). Switches to another open Microsoft Word document. Increases the font size of selected text by one point.ĭecreases the font size of selected text by one point. Reset highlighted text to the default font. Moves the cursor to the beginning of the document. Moves the cursor to the end of the document. Moves to the beginning of the line or paragraph. To reverse the accent mark, use the opposite accent mark, often found on the tilde key. For example, if you wanted an accented é you would use Ctrl+'+e as your shortcut key. Insert a character with an accent (acute) mark, where is the character you want. Increase selected font +1pts up to 12pt and then increase font +2pts. Sets the selected text to all capital letters.Īdds double underline to the selected text.
Shortcut for bullet points microsoft word code#
Show the Unicode code of a highlighted character. Save the document under a different file name.

Opens the dialog box or page for selecting a file to open.Īligns the line or selected text to the right of the screen. Toggles 6pts of spacing above the paragraph.Īligns the line or selected text to the center of the screen.Īligns the selected text or line to justify the screen.Īligns the line or selected text to the left of the screen. Some of the Microsoft Word shortcut keys below may not work in Word 365, and most shortcut keys do not work in Word on a mobile device.


 0 kommentar(er)
0 kommentar(er)
